奥さんのAndroidからiPhoneへ連絡先をインポートするときに使った方法のメモ。
Android–>Gmail–>iPhone(MS Exchange経由)が一番手っ取り早いが、iPhoneでGmailの連絡先の同期を切るとiPhoneに残らない。Gmailをあまり使っていないのでAndroid解約したらGmailの連絡先からは削除したいと考えると、この方法は使えない。
次にGmail–>Outlook–>iPhone(奥さんはWindows使用中)を試すが、Gmailのエクスポートの問題とOutlookのインポートの問題でデータが渡せずこれも断念。
それで行き着いたのは、Gmail–>iCloud–>iPhone。Gmailの連絡先をvCard形式でエクスポートして、iCloudの連絡先にインポートすれば、iPhoneにもスムーズに渡せた。
Gmailを開き、「連絡先」を選択。
「エクスポート」を選択。
「すべての連絡先」を選んで「vCard形式」を選択して「エクスポート」。これで、任意のフォルダに「contact.vcf」というファイルができる。
もしmacでiPhoneを管理していて、macの連絡先をiPhoneと同期させているなら、このファイルをmacの連絡先に読み込ませれば良い。
Windowsを使ってiPhoneを管理する場合は、OutlookでもvCardファイルを読み込めるが、GmailがエクスポートするvCardファイルは全ての連絡先データが一つにまとまったファイルでOutlookでは素直にインポートできなかった。そこで、WindowsでiPhoneを管理する場合は、vCardファイルをiCloudで連絡先に読み込ませる方が簡単にできる。
まずは「http://www.icloud.com」にアクセス。
iCloudにサインインして「コンタクト」を開く。
コンタクトを開いて、編集アイコンをクリックして「vCardを読み込む」を選択し、ダウンロードされた「contact.vcf」を読み込ませる。または「contact.vcf」をドラッグ&ドロップする。すると「contact.vcf」の内容が読み込まれ、コンタクトに表示される。
注)なぜか、Internet Explorerだとインポートがうまくいかず断念。windowsにもSafariをインストールしていたので結局Safariを使ってインポートした。WEBで検索してみると、Chromeでも読み込めるらしい。
あとは、iPhoneの「設定」–>「iCloud」で「連絡先」をオンにすれば、iCloudの連絡先データがiPhoneに同期される。
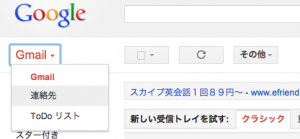
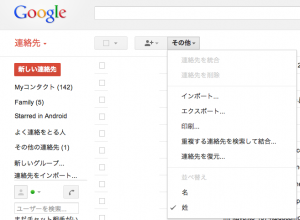

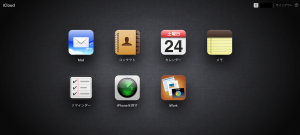
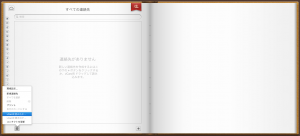


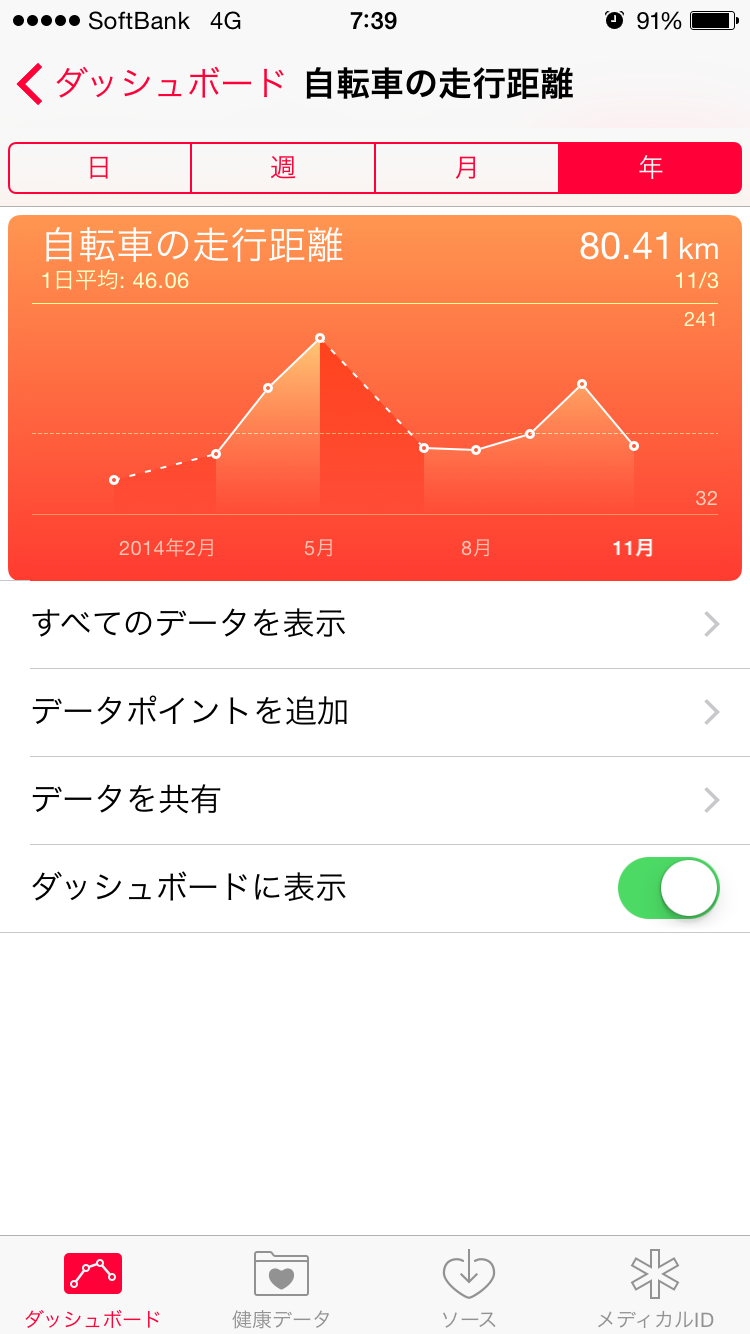
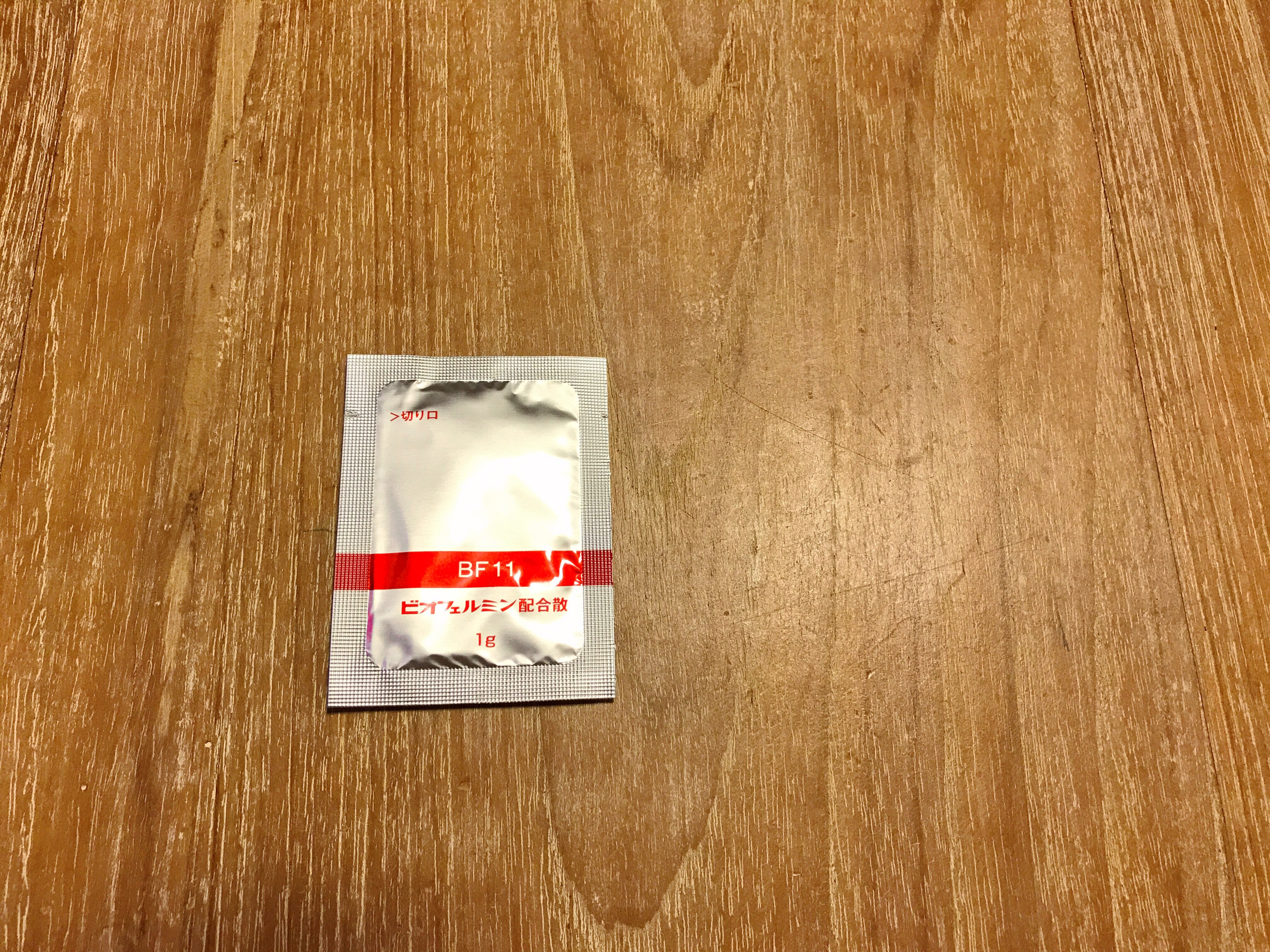
Android から iPhoneへ 連絡先インポート http://t.co/oKcyG8W7